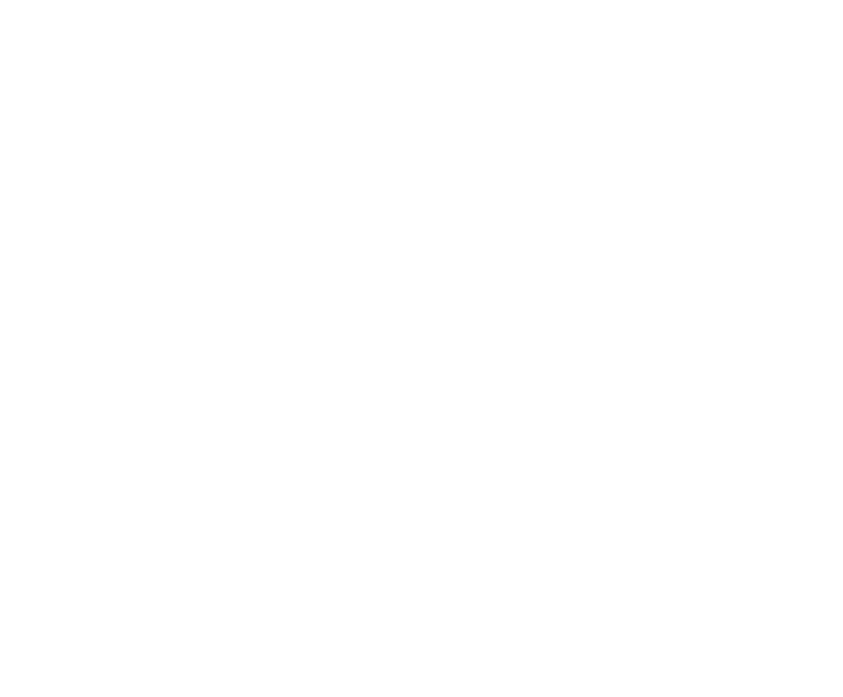How to optimise your images for web using PicMonkey
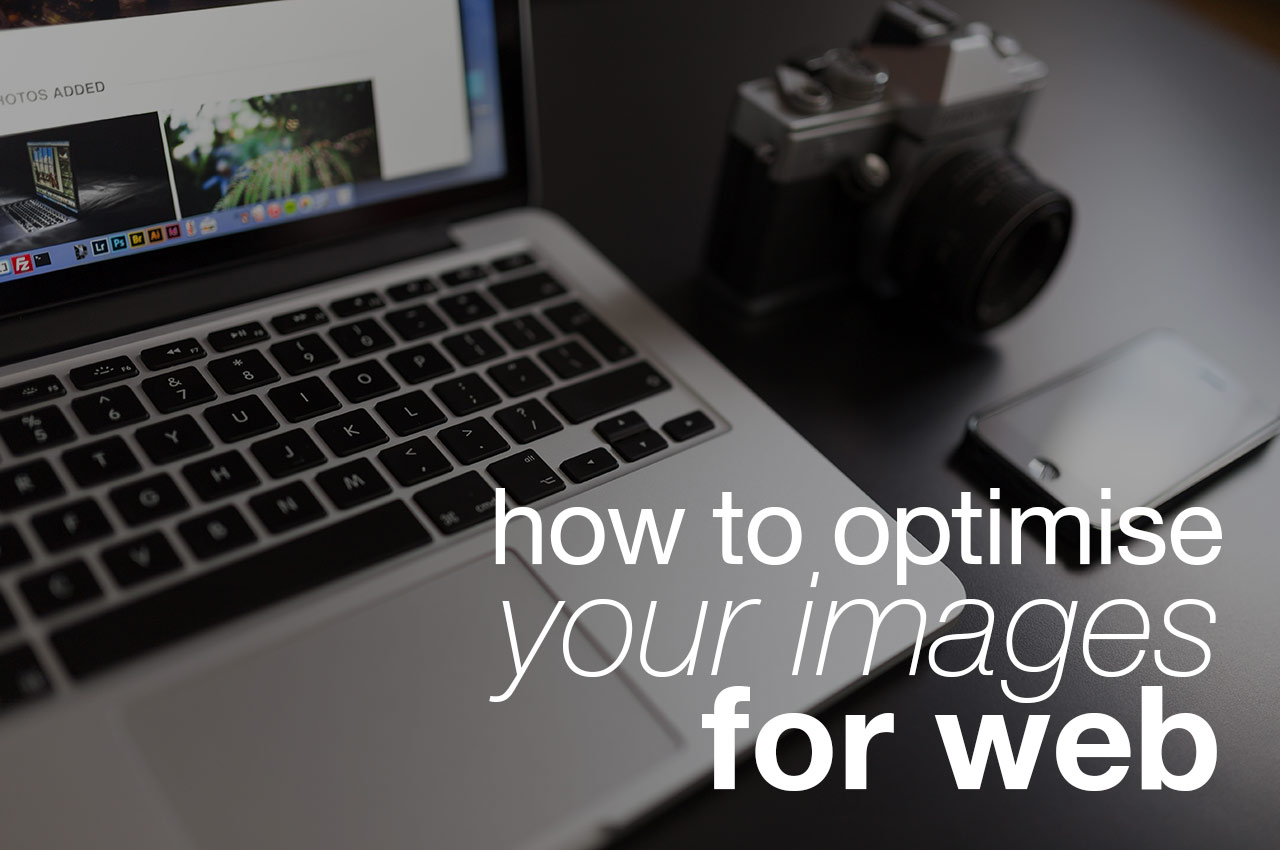
Adding images to your website enhances the appeal of your site. You need to choose appealing images but there is also another important part to adding them to your website that we’re going to talk about now. Making sure your images are sized for web.
Edit 25/10/17: Picmonkey is no longer a free option. You need to sign up for a membership account.
I know it can seem overly ‘techie’ to worry about image size. Please be worried. One of the primary reasons a visitor leaves is a slow loading website. So what can we do about it?
We can make sure that your image dimensions match your site, and we can make sure that the file size isn’t too large.
What are the image dimensions?
The width and height of your image make up the dimensions.
What is file size?
The file size of the document - how much data is used to make it. The larger the number, the slower to download.
What is image optimisation?
The process of decreasing the dimensions and file size to fit the website, while maintaining a good quality image.
When we provide you with a Content Management System (CMS), we’ll provide you with a help document to get you editing your site with ease. In this document we include the image dimensions that you need to pay attention to.
There are many ways to edit your images to match the dimensions and file size. You can buy software, but one of our favourite simple tools to use is website called PicMonkey.
Optimising an image in PicMonkey
Upload your image
1. Go to PicMonkey
2. Hover over 'edit', then select 'computer'
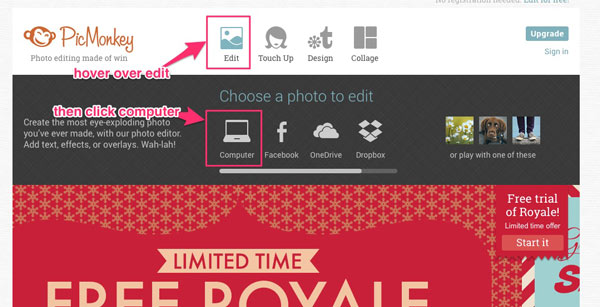
3. If its a very large photo PicMonkey will give you the option to resize as you upload, for web you can select.
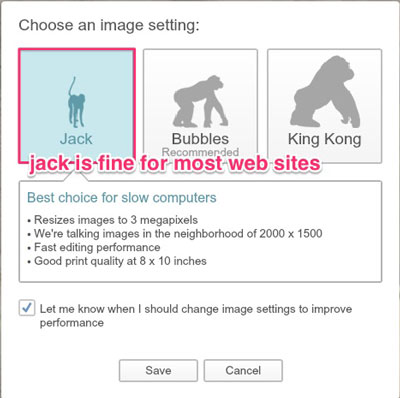
4. Your editor should now look like this.
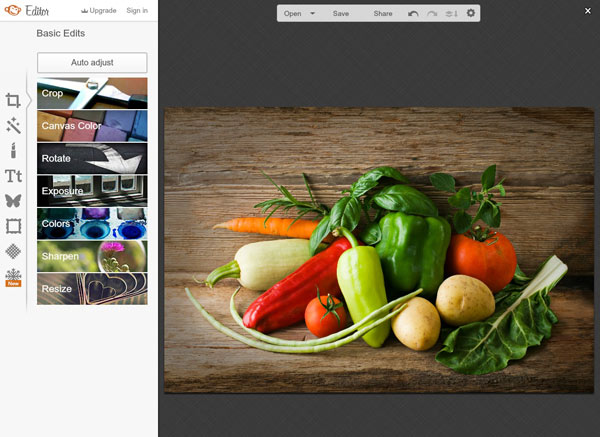
Resize the dimensions and file size and save to your computer
5. Click save at the top of the screen.
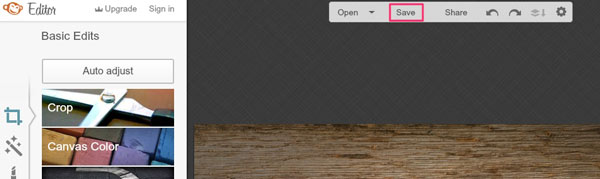
6. In the dimensions box, enter the dimensions from your help file.
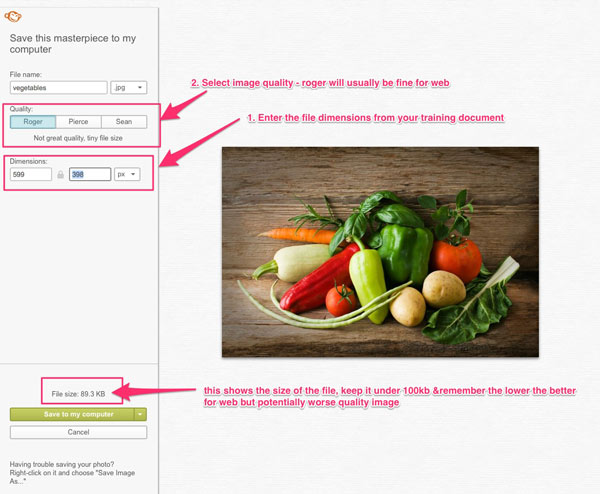
7. Under quality, select Roger. You can view the file size right above ‘save to my computer’. Keep it under 100kb.
8. Save to my computer
You can now upload the new file to your website.